Configuration et gestion de votre serveur
Comment changer la version de votre serveur Minecraft
il est important de comprendre les avantages de changer la version de votre serveur Minecraft. Il est courant de constater qu'après avoir hébergé un serveur pendant un certain temps, la même configuration peut devenir fastidieuse. C'est là que la possibilité de changer de version peut être bénéfique, vous permettant de rester, vous et votre communauté, engagés avec le serveur.
Changer de version de serveur peut sembler une tâche ardue, surtout si l'on considère les nombreuses configurations, fichiers et autres qui doivent être ajoutés. Cependant, avec le menu déroulant facile à utiliser sur notre panneau de serveur, l'accès à notre large sélection de versions de Minecraft et d'autres jeux n'est qu'à quelques clics.
Pour vous aider à démarrer, nous avons créé un tutoriel étape par étape sur la façon de changer la version de votre serveur Minecraft. Avec notre didacticiel, vous pouvez facilement et rapidement basculer entre les versions de Minecraft, en gardant votre serveur frais et attrayant pour vous et votre communauté. Que vous cherchiez à essayer une version différente de Minecraft, notre panneau de serveur vous permet de le faire facilement.
Prérequis
Pour les Modpacks vous aurez besoin d'un launcher spécifique :
Lanceur FTB, ATLauncher , lanceur TECHNIC , VoidLauncher , lanceur CURSE For Vanilla, Snapshot, Craftbukkit, Spigot. .. Vous avez juste besoin de Minecraft Launcher . Pour Forge et Cauldron, vous devez avoir installé une Forge côté client => https://files.minecraftforge.net/
Sauvegardez les fichiers de votre serveur
Avant d'apporter des modifications à votre serveur, il est toujours recommandé de faire une sauvegarde des fichiers de votre serveur au cas où quelque chose se passerait mal pendant le processus.
Changez la version de votre serveur Minecraft
1. Accédez à "Version" sur votre panneau
2. Sélectionnez la catégorie souhaitée, ou
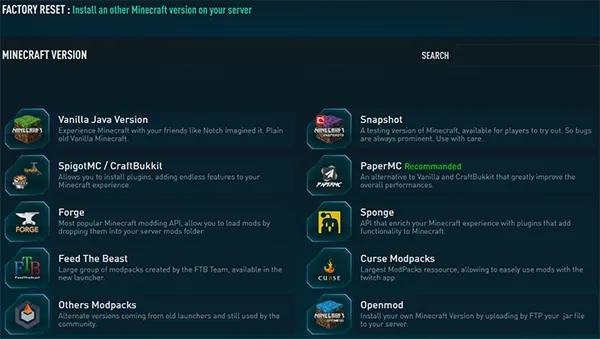
3. Recherchez une version ou un modpack de Minecraft à installer dans l'onglet de recherche.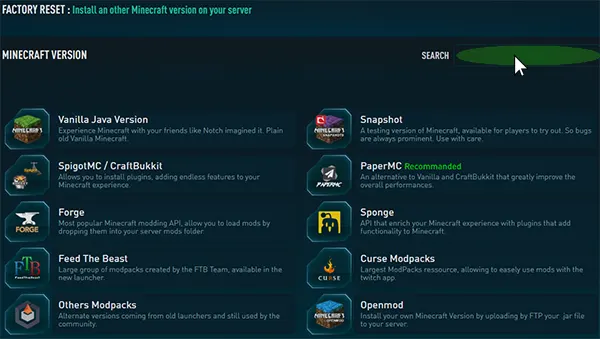
4. Sélectionnez la version souhaitée
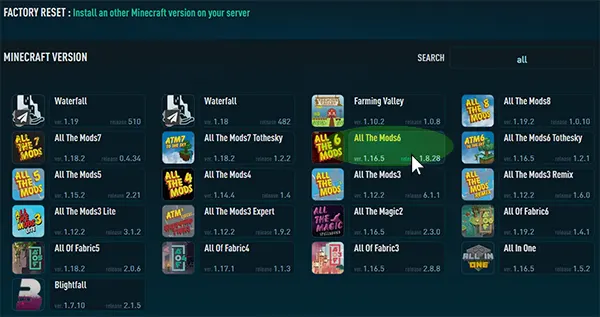
5. Et cliquez sur " INSTALLER VERSION " pour confirmer et commencer l'installation
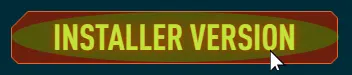
6. Cliquez sur le bouton Lecture en haut du panneau pour démarrer votre serveur.
Si votre serveur ne démarre pas, essayez de changer la version de Java de 8 à 17 sur le panneau " Paramètres " ou lisez la console pour trouver quoi. Les versions après 1.17 ont besoin de Java17 pour fonctionner, et de Java 8 avant.
Problèmes potentiels
Allocation de mémoire insuffisante : les modpacks Minecraft nécessitent beaucoup de mémoire, et si votre plan de serveur n'alloue pas assez de mémoire, cela peut faire planter le jeu. Assurez-vous que votre plan de serveur dispose de suffisamment de RAM pour exécuter le modpack sélectionné.
Mods conflictuels : les modpacks contiennent souvent plusieurs mods qui peuvent ne pas être compatibles les uns avec les autres. Si deux mods entrent en conflit, cela peut faire planter le jeu. Assurez-vous que les mods que vous utilisez sont compatibles les uns avec les autres et essayez de supprimer tous les mods en conflit.
Fichiers de carte corrompus : si un fichier de monde est corrompu, cela peut entraîner le plantage du jeu.